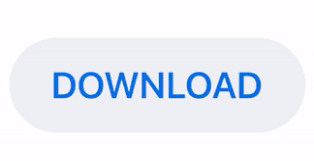
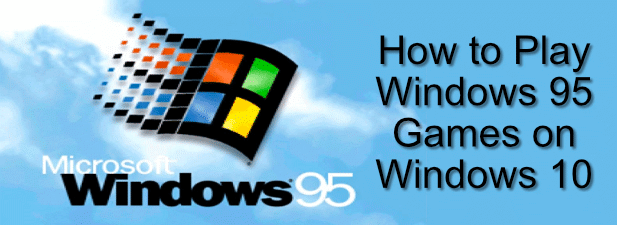
- #HOW TO RUN DOS GAMES ON WINDOWS 10 INSTALL#
- #HOW TO RUN DOS GAMES ON WINDOWS 10 WINDOWS 10#
- #HOW TO RUN DOS GAMES ON WINDOWS 10 FREE#
This particularly applies to post-DOS games from around the turn of the millennium, with 3D graphics designed to run on hardware and APIs that are virtually unrecognisable from those used today. If you’ve installed an old game from a CD, or even bought it from an online retailer, you may have been faced with such horror scenarios as being capped to 1024 x 768 resolutions, graphical oddities, or the game outright not working. Open-source versions and community patches
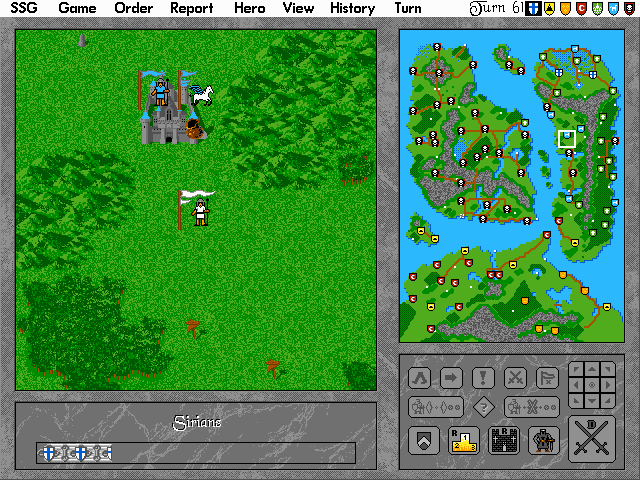
The easiest workaround is to right-click the game's executable and click ‘Run as administrator’.
#HOW TO RUN DOS GAMES ON WINDOWS 10 WINDOWS 10#
Windows 10 has more stringent security than Windows XP, so if your game was released in 2001 or thereabouts, it may fall foul of this. The first thing to try if your old game isn’t running in Windows 10 is to run it as an administrator. If you then have trouble actually running the game, the following tips should help.
#HOW TO RUN DOS GAMES ON WINDOWS 10 INSTALL#
In this scenario however, we’d probably recommend just buying a digital version of the game instead, which is at the very least guaranteed to install on Windows 10. If you’re really desperate, you could run an older version of Windows in a Virtual Machine and install the game through that. One possible solution is to run the installer as an administrator (see below). You can find a comprehensive list of these games here). If your CD-based game is made to run with an older version of Windows, things get a bit more complicated, because old Windows installers (particularly from the ‘XP’ era and back) often aren’t compatible with modern Windows versions (as a sidenote: the few CD-based games using the SecuROM DRM won’t work in Windows 10 either. So, your command line should look something like: Z:\>D:įinally, follow the installer instructions to install your game. On the next line, enter the command corresponding to the game installer on the CD (you may need to open the CD in File Explorer to check this, but it’s usually ‘install’, ‘setup’ or ‘dos4gw’). With your CD drive now mounted in DOSBox, change the active drive in DOSBox to the CD drive by entering the command ‘D:’. Assuming this is drive ‘d’ on your PC, the command you need to enter into DOSBox is: Mount d d:\ -t cdrom -ioctl Next, you’ll need to mount your CD drive to DOSBox. To install a DOS-based CD-ROM game, first create the folder in Windows where you’d like to install it (we’ll use ‘c:\DOSGames’ as an example), then enter the following command into DOSBox: mount c c:\DOSGames command to go up a directory.If you have a DOS game on CD-ROM, don’t add it to your kitschy CD wall mirror just yet, because you can install it using DOSBox. Use the dir command to list the contents of the current directory and the cd command, followed by the name of a directory, to change to a directory. Once you’ve got your game files mounted, you can type C: and press Enter to switch to DOSBox’s C: drive. Mount c D:\ -t cdrom Navigating Around and Running Applications For example, the following command takes the CD-ROM drive at D: on your computer and mounts it as the C: drive in DOSBox: Replace c:\games with the location of the games directory on your computer.Īdd the -t cdrom switch if you’re mounting a CD-ROM. This command mounts the C:\Games directory on your computer as the C: drive in DOSBox. In other words, the C: drive in DOSBox is completely separate from the C: drive on your computer. DOSBox’s environment is separate from your computer’s file system.
#HOW TO RUN DOS GAMES ON WINDOWS 10 FREE#
(As readers have noted, you can also run a program by dragging and dropping its EXE file onto DOSBox’s application icon, so feel free to give that a try.)īefore you run a game, you’ll have to mount its directory.
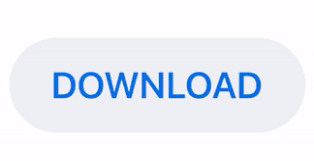

 0 kommentar(er)
0 kommentar(er)
